Labels and Templates
Last updated on 2025-07-16 | Edit this page
Overview
Questions
- How do you assign labels to PRs?
- How do you create PR templates?
Objectives
- Learn how to use labels for GitHub PRs.
- Learn how to create a PR template.
GitHub Labels
Each new GitHub repository comes with a set of default labels that can be assigned to issues, pull requests, or discussions.
From GitHub’s official documentation:
| Label | Description |
|---|---|
bug |
Indicates an unexpected problem or unintended behavior |
documentation |
Indicates a need for improvements or additions to documentation |
duplicate |
Indicates similar issues, pull requests, or discussions |
enhancement |
Indicates new feature requests |
good first issue |
Indicates a good issue for first-time contributors |
help wanted |
Indicates that a maintainer wants help on an issue or pull request |
invalid |
Indicates that an issue, pull request, or discussion is no longer relevant |
question |
Indicates that an issue, pull request, or discussion needs more information |
wontfix |
Indicates that work won’t continue on an issue, pull request, or discussion |
These labels can be viewed from the Issues and Pull Requests pages.

Using Labels
Labels can be applied from the main Pull requests page or within a single PR.
From the main Pull requests page, simply checkmark the PR, hit the “Label” dropdown, select your preferred label(s), and click outside of the dropdown.
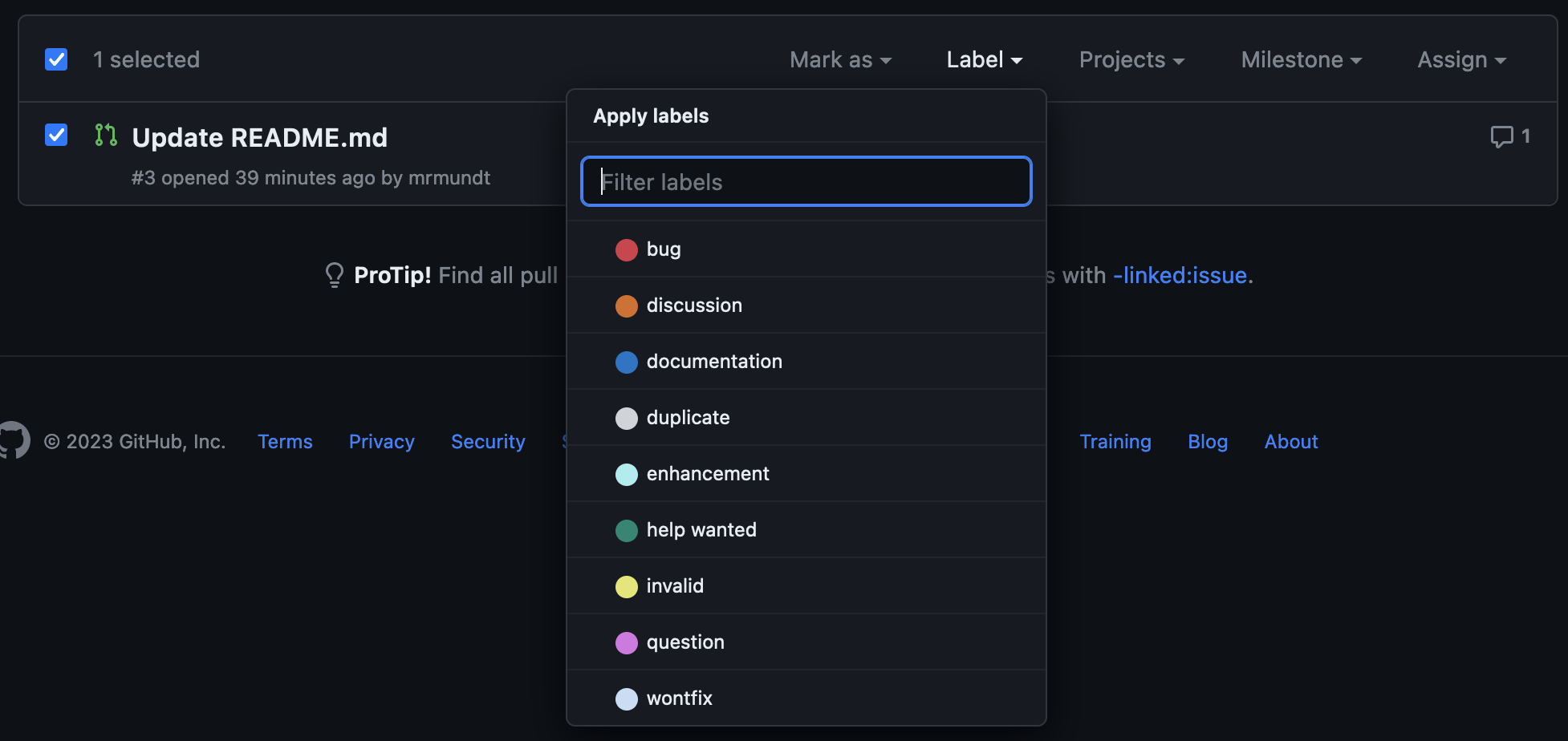
To apply within a single PR, click on the PR to open it. Then you will see the “Labels” option on the right-hand side.
Click on “Labels”. A dropdown will appear in which you can select or deselect your preferred label(s).
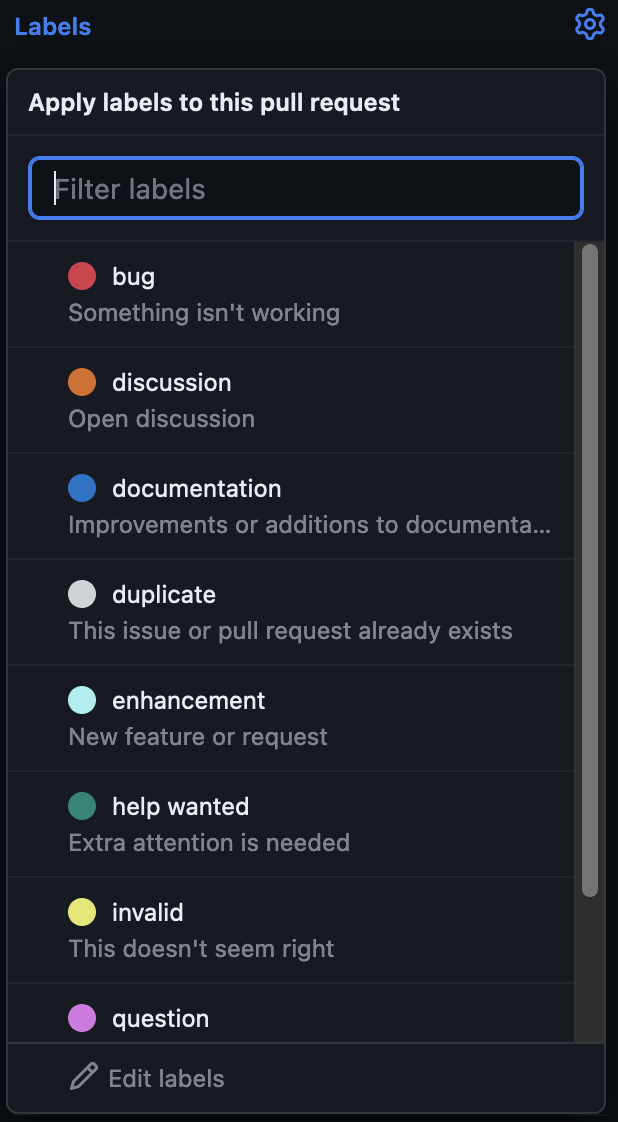
Stick the Label
Navigate to your practice repository’s PR page.
- Make another small change to your
README.mdand open a PR - Add the
documentationlabel
What are PR Templates?
PR templates in GitHub are a way to pre-fill new PRs with specific sections, data, instructions, etc.
They are customizable for every project. You can add as many templates as makes sense for your project, or you can have none at all.
Create a New PR Template
Unlike Issues, GitHub does not have a default template for PRs. Instead, we must make the template from scratch.
We navigate to the main repository page. We can make the template in
the root of the repository; however, we recommend instead making it in
the .github directory.
The .github Directory
If you are completing this episode after doing the Issue Tracking
lesson, you should already have a .github directory. If
not, you’ll need to make one! Read more about it on freeCodeCamp.
In the .github repository, we will add a new file named
PULL_REQUEST_TEMPLATE.md.
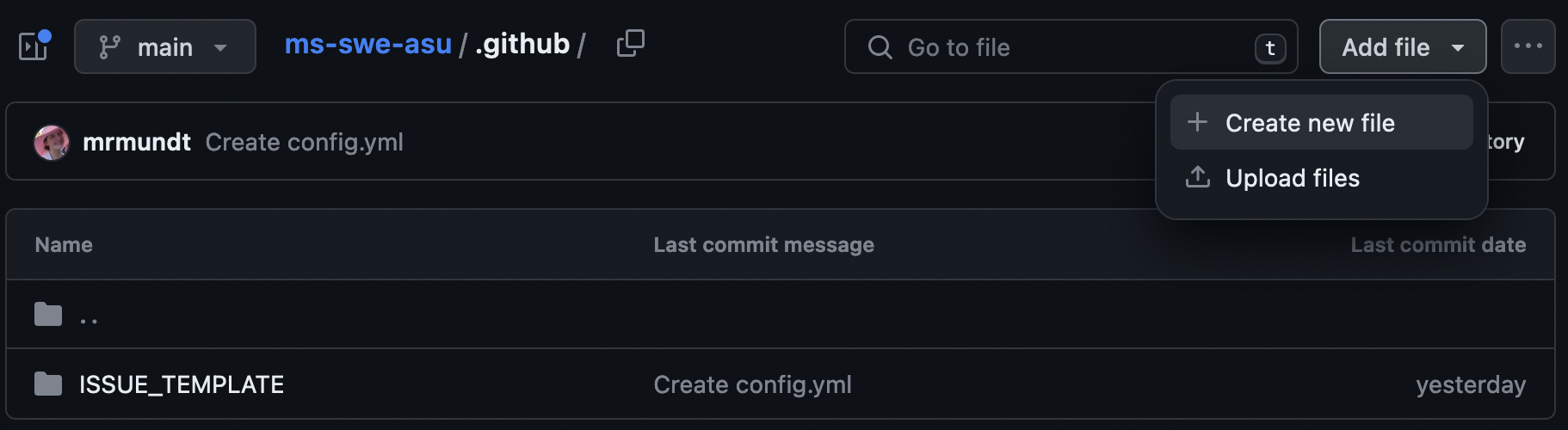
You can now put whatever content you desire in the template. Some examples are:
- Link to Issue: If you want the submitter to link to relevant issues.
- Summary: A section for a description of the changes proposed
- Checklists: A checklist of steps to be completed before a PR can be reviewed.
- Legal Acknowledgement: A summary of legal information
Once the template has the preferred information, commit the changes
to the main branch.
Make that Template
Navigate to your practice repository’s PR page. Create a PR Template that includes:
- Description
- Checklist with two steps
- (CHALLENGE) Add a comment that does not render in Markdown to provide extra information for the submitter
Now when a new PR is opened, the “Write” section will autofill with our template.
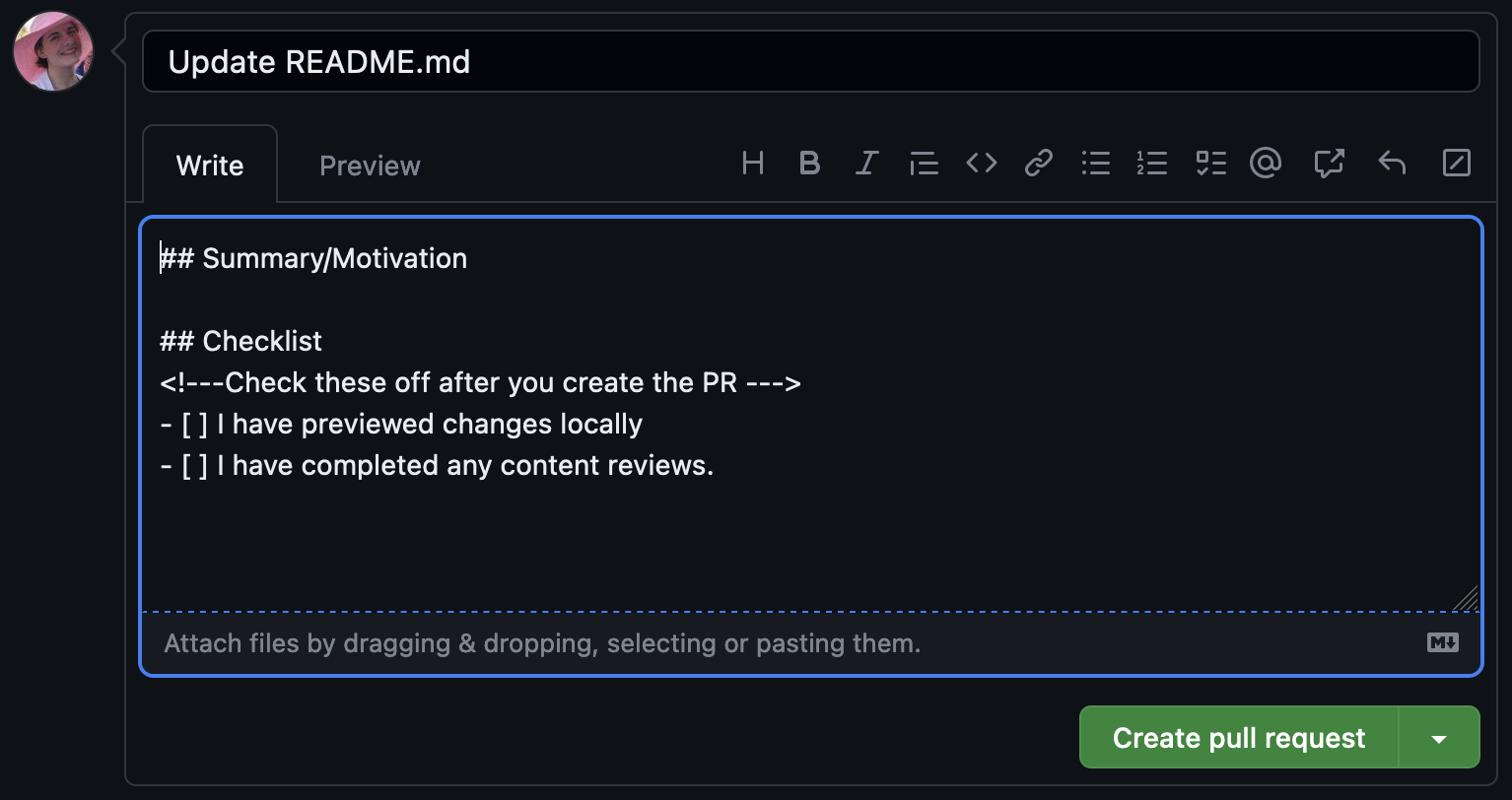
- Labelling PRs can help with prioritization and organization.
- PR Templates can provide clear instructions for steps, expectations, and more.
